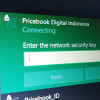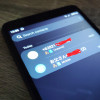Cara Bikin Bootable Windows Pakai Flashdisk Tanpa CD Driver

Jika sebelumnya Pricebook menulis tips cara install ulang Windows tanpa CD dan flashdisk, maka kali ini Pricebook akan memberitahu cara membuat bootable USB Windows. Dengan menggunakan USB flashdisk, install atau reinstall Windows jadi makin mudah.
Selain bentuk flashdisk yang kecil dan praktis untuk kamu bawa kemana-mana, kamu tidak perlu lagi menggunakan DVD ROM yang sekarang jarang digunakan.
Nah, untuk itu mari simak cara membuat bootable USB Windows dengan mudah.
Siapkan Flashdisk

Hal pertama yang harus kamu lakukan adalah menyiapkan flashdisk sebagai media instalasi Windows. Saran kami, siapkan flashdisk dengan kapasitas minimal 8GB. Jika kamu mempunyai dana lebih, belilah flashdisk yang sudah menggunakan teknologi USB 3.0 agar proses pembuatan bootable USB Windows dan proses install Windows menjadi lebih cepat.
Kamu bisa membeli flashdisk rekomendasi Pricebook di bawah ini:
Cara Membuat Bootable Flashdisk Windows 10
Download file .iso Windows
Langkah berikutnya dari cara membuat bootable flashdisk Windows 10 adalah men-download file .iso Windows. File Windows dapat kamu download melalui website resmi Microsoft. Pertama-tama kamu harus download Media Creation Tool dari Microsoft.

Metode ini juga bisa digunakan untuk cara membuat bootable flashdisk Windows 7 ataupun Windows lainnya. Jalankan Media Creation Tool, ikuti instruksi selanjutnya lalu pilih Create installation media (USB flash drive, DVD, or ISO file) for another PC.
Setelah itu pilih next. Selanjutnya, pilih versi Windows yang ingin kamu download, pilih bahasa dan tentukan 32 bit atau 64 bit.

Setelah selesai memilih, lanjut dengan mengklik next. Di bagian ini ada 2 pilihan. USB flash drive atau ISO file. Pilihlah ISO file agar nantinya kamu tidak perlu men-download file .iso Windows lagi. Pilih next dan tentukan dimana lokasi penyimpanan file .iso Windows. Jika sudah, pilih save.
Tunggu sampai proses download file .iso Windows selesai.
Bikin Bootable USB Windows menggunakan Rufus
Untuk cara membuat bootable USB Windows atau cara membuat bootable flashdisk dengan Rufus, kita membutuhkan 1 program gratis bernama Rufus.
Rufus berfungsi untuk membuat bootable Windows dengan langkah-langkah yang sangat mudah. Untuk men-download program Rufus, kamu bisa menggunakan link berikut.
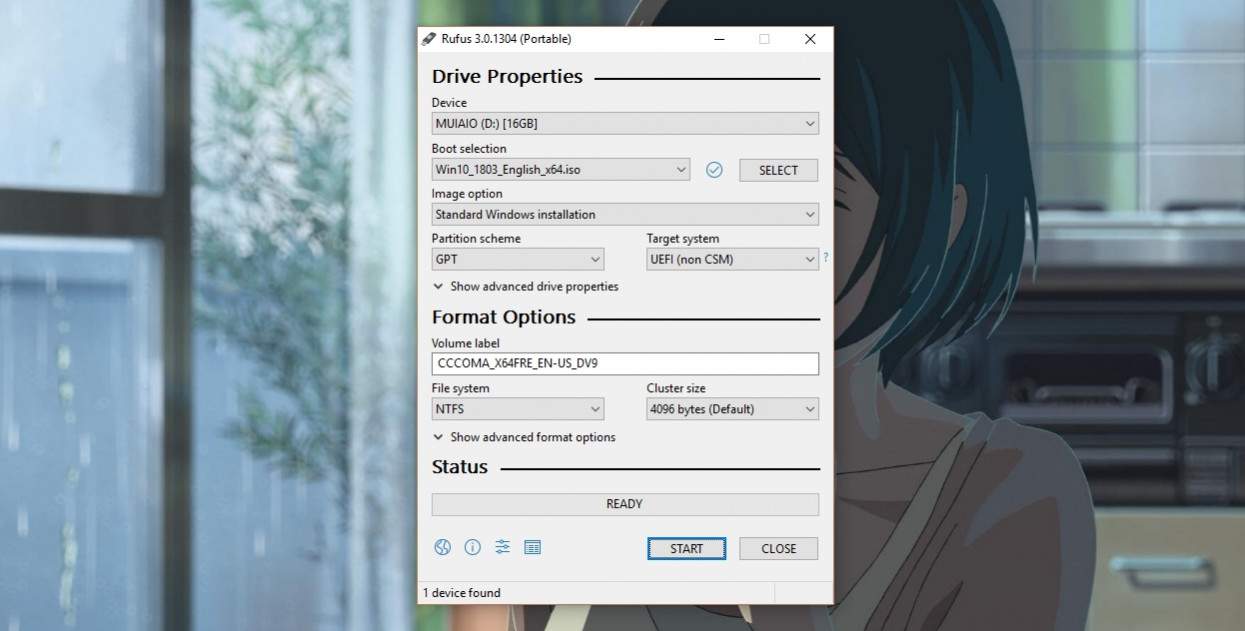
Jika sudah, buka program Rufus dan pilih flashdisk yang akan ingin kamu buat menjadi bootable Windows. Pada boot selection, pilih Disk or ISO image lalu pilih file .iso Windows yang sudah kamu download tadi.
Pada Image option, pilih Standard Windows installation, Partition scheme ke GPT dan Target system ke UEFI dan klik start untuk memulai proses membuat bootable USB Windows.
Cukup mudah bukan untuk membuat bootable USB Windows? Metode yang sama juga bisa digunakan untuk cara membuat bootable USB Windows 7, Windows 8, Windows 8.1 dan Linux. Selamat mencoba!