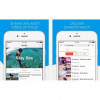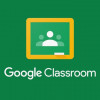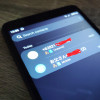6 Cara Gunakan Fitur baru Green Room di Google Meet
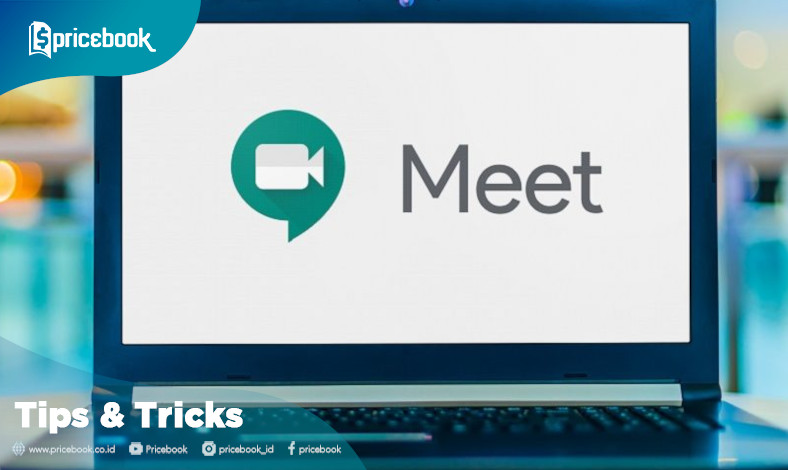
Salah satu layanan video conference, Google Meet, menambahkan fitur baru yang disebut Green Room. Fitur ini berguna untuk memastikan kualitas audio dan video pengguna sebelum masuk ke dalam ruang pertemuan virtual.
Fitur Green Room ini berupa halaman khusus untuk menampilkan video dan audio pengguna yang dibekali beberapa menu di dalamnya.
Cara Menggunakan Green Room
Dengan menggunakan fitur Green Room, pengguna bisa memastikan apakah kualitas video dan audio-nya sudah berjalan dengan baik atau tidak. Lalu, bagaimana cara menggunakannya? Simak 6 cara berikut ini.
1. Membuat Pertemuan Baru atau Join Meeting
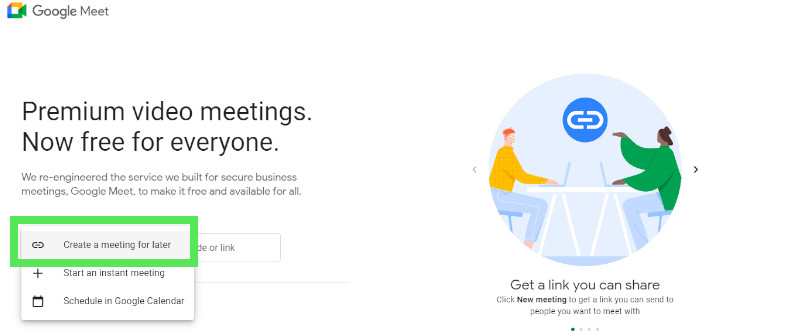
Cara yang pertama, pengguna dapat mengunjungi laman Google Meet untuk membuat pertemuan baru atau bergabung dengan pertemuan. Fitur Green Room ini tidak dapat digunakan jika pengguna meng-hosting instant Meet.
2. Klik ‘Check your audio and video’
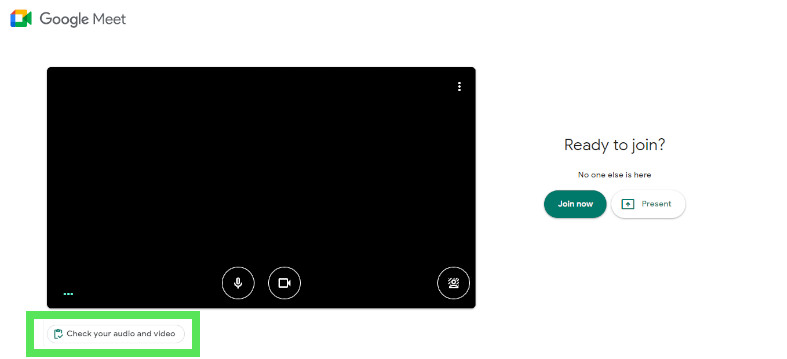
Selanjutnya, pengguna bisa mengklik ‘Check your audio and video’ saat sedang menunggu di halaman depan sebelum masuk ke dalam ruang pertemuan virtual.
Sebuah halaman khusus atau Green Room ini akan muncul dan memandu pengguna untuk memastikan apakah kualitas audio dan video sudah bagus atau tidak.
3. Mengganti Mic, Output Audio, dan Kamera (Jika dibutuhkan)
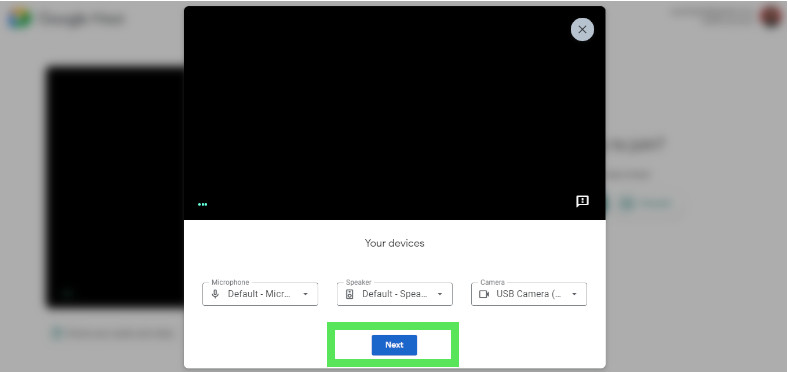
Pengguna dapat mengganti mic, output audio, dan kamera sesuai yang diinginkan. Setelah itu, klik ‘Next’.
4. Klik ‘Start’ untuk Merekam Short Clip
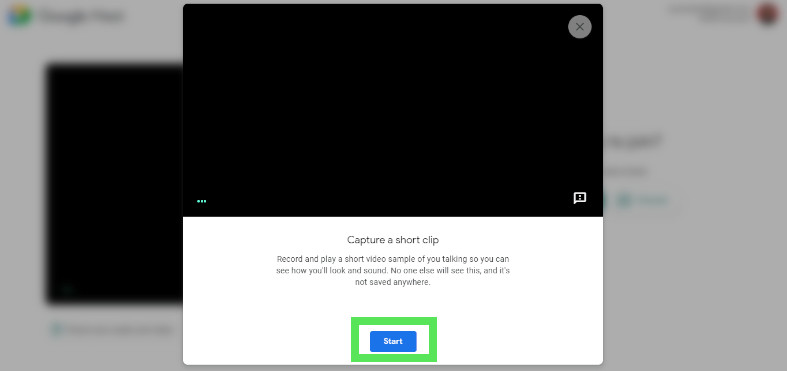
Berikutnya, pengguna dapat merekam short clip atau video pendek pada fitur Green Room tersebut untuk memastikan kalau mic, output audio, dan kameranya sudah berjalan dengan baik.
Caranya, klik ‘Start’ dan mulai berbicara seperti ketika sedang meeting. Perekaman akan otomatis berhenti dalam beberapa detik.
5. Klik ‘Check Again’ Jika Ingin Memulai Kembali
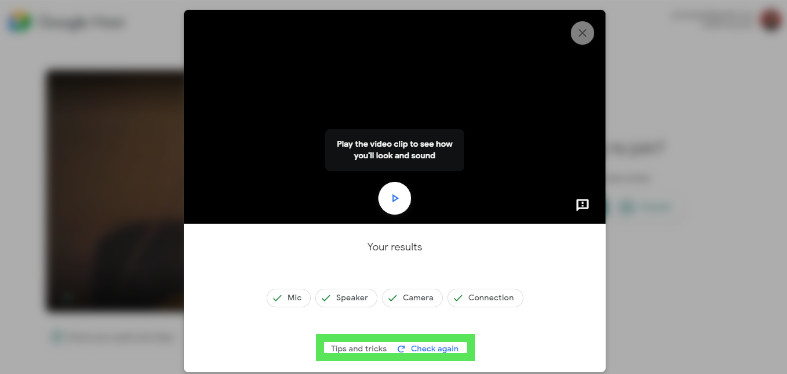
Pengguna dapat melihat hasil dari short clip untuk menilai kualitas dari mic, output audio, kamera yang digunakan. Jika pengguna merasa tidak puas dengan hasil short clip tersebut, klik ‘Check again’ untuk memulai kembali.
Pengguna juga bisa mengklik ‘Tips and tricks’ jika membutuhkan bantuan untuk memperbaiki masalah audio atau video yang dialami.
6. Klik ‘X’ untuk Menutup Green Room
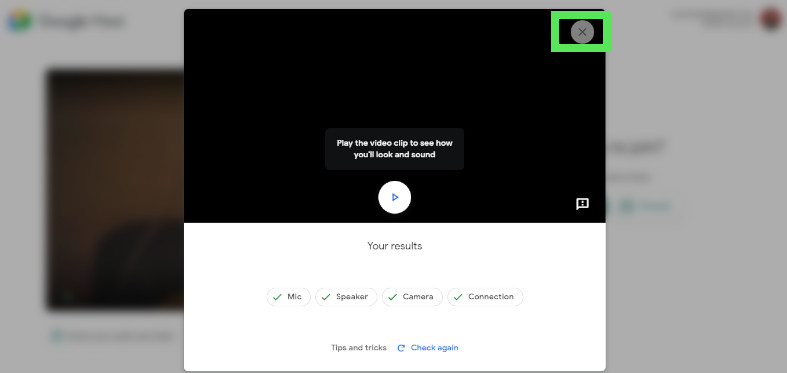
Jika sudah puas dengan hasil dari kualitas audio dan video, maka pengguna dapat menutup fitur Green Room dengan mengklik ‘X’ dan bisa langsung bergabung ke ruang pertemuan virtual dengan mengklik ‘Join now’.
Lewat fitur Green Room ini, dapat membantu pengguna untuk mencegah masalah saat akan bergabung ke ruang pertemuan virtual, seperti mic rusak, kamera mati, atau audio yang tidak mengeluarkan suara.
Demikian cara menggunakan fitur Green Room di Google Meet ini. Semoga bermanfaat, ya!