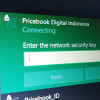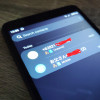Pengguna Linux, Ini Cara Simpel Edit Foto dengan GIMP

Anda seorang pengguna Linux atau Ubuntu dan baru menggunakannya? Jika jawabannya iya, tentu akan sangat merepotkan ketika Anda harus mengedit beberapa foto karena Anda tidak bisa menemukan fitur edit foto yang mudah seperti halnya sistem operasi yang ada pada Windows.
Pasalnya, software edit foto dari Adobe pun tidak bisa diinstal pada Operating System Linux. Namun sejatinya, Linux juga memiiki beberapa software edit foto yang cukup bagus sebagai pengganti dari Photoshop yang biasanya diisntal pada sistem operasi Windows.
Beberapa software tersebut seperti GIMP, Photoshop WINE, Pinta, DigiKam, ShowFoto dan RawTherapee. Namun, untuk tulisan kali ini, kami hanya akan membahas tentang GIMP, software tersebut menjadi software yang paling banyak digunakan oleh pengguna Linux atau Ubuntu. Hal tersebut terlihat dari rating yang diberikan oleh pengguna Linux pada toko aplikasi mereka.
Apa Itu GIMP (GNU Image Manipulation Program)
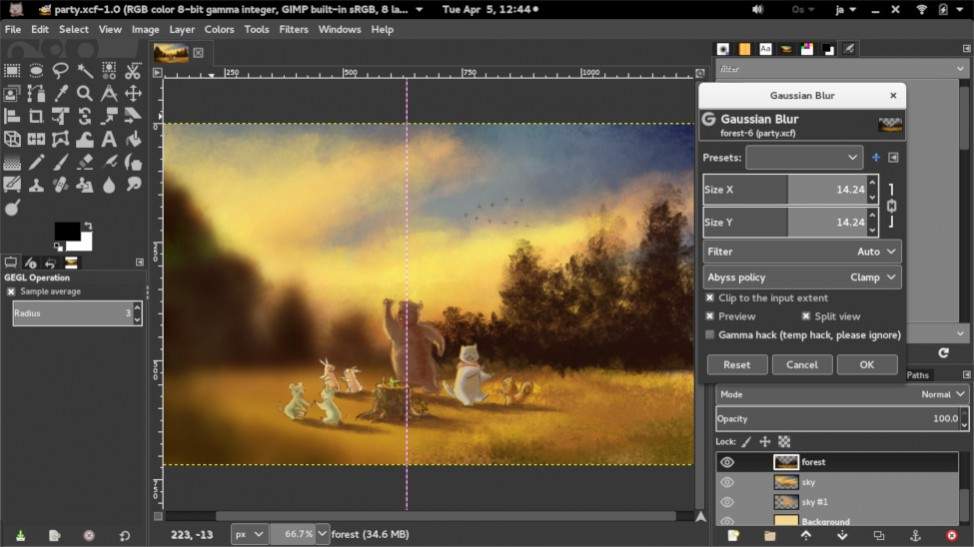
GIMP merupakan aplikasi edit foto di Linux seperti PhotoShop. Sebagai software untuk mengedit foto, setiap editor foto pasti akan menjawab PhotoShop karena kebanyakan mereka adalah pengguna Windows dan Mac OS. Lain halnya jika desainernya seorang pengguna Linux, jika ditanya apa aplikasi edit foto terbaik? Maka jawabnya adalah GIMP.
GIMP adalah aplikasi edit photo terbaik setara PhotoShop dan disediakan secara gratis baik untuk Linux, Mac, maupun Windows. Kemampuan GIMP (GNU Image Manipulation Program) memiliki fungsionalitas yang sama dengan PhotoShop. Jadi bagi Anda para editor foto pengguna Linux, maka GIMP adalah aplikasi alternatif PhotoShop terbaik.
Selain itu, Anda juga tidak perlu repot-repot untuk menginstal GIMP di Linux Mint dan Ubuntu karena pada kedua toko aplikasi Linux ini GIMP sudah diinstal secara default. Untuk menjalankan GIMP, Anda cukup klik Application atau Start Menu >> Graphics >> GIMP Image Editors.
Lantas, apa keunggulan GIMP? GIMP memiliki fitur-fitur yang diunggulkan sebagaimana PhotoShop yaitu sebagai berikut :
Edit warna
- Dilengkapi dengan pilihan tools painting yang lengkap termasuk brush, pencil, airbrush, clone dan sebagainya.
- Contoh sub-piksel untuk semua paint tools dengan kualitas yang sangat tinggi.
- Fitur gradasi warna yang bagus serta blend tools yang membantu Anda mengkreasikan warna.
- Mendukung custom brush dan pattern
Sistem
- Manajemen memori berdasarkan tile based sehingga ukuran foto dibatasi dan tergantung dari sisa memori yang tersedia.
- Bisa membuka berbagai foto virtual hingga tak terbatas dam satu langkah.
Editing Tingkat Lanjut
- Mendukung semua alpha channel support
- Layers and channels
- Multiple Undo/Redo (tergantung dari keersediaan memori penyimpanan)
- Mampu mendukung layer teks
- Tool Transformasi termasuk rotate, scale, shear and flip
- Selection tools termasuk rectangle, rounded rectangle, ellipse, free, fuzzy
- Terdapat fitur Foreground extraction
- Fitur Advanced Path yang memungkinkan pengguna membuat seleksi bezier dan poligonal.
- Fitur Quickmask untuk mewarnai bidang atau foto yang sudah diseleksi.
Extension
- Menggunakan procedural database untuk memanfaatkan fungsi internal GIMP dari patch external seperti script-fu
- Kemampuan dalam membaca bahasa pemrograman tingkat lanjut (scheme, python, perl)
- Dukungan Plug-in yang memudahkan Anda memberikan efek filter gambar maupun dukungan ekstensi file
- Terdapat lebih dari 100 plug-in yang dapat Anda gunakan
Animasi
- Mengunggah dan menyimpan animasi dalam bentuk format frame-as-layer
- Mendukung format MNG
- Frame Navigator (Terdapat pada plugin GAP, yaitu salah satu plug-in Gimp Animation)
- Onion Skin (Terdapat pada plugin GAP, yaitu salah satu plug-in Gimp Animation)
- Bluebox (GAP, Terdapat pada plugin GAP, yaitu salah satu plug-in Gimp Animation)
File Handling
- Beberapa format gambar yang didukung adalah bmp, gif, jpeg, mng, pcx, pdf, png, ps, psd, svg, tiff, tga, xpm, dan banyak lagi tentunya Anda perlu menginstal plugin secara terpisah
- Membuka, export, dan menyimpan file ke berbagai format
- Kemampuan export import file SVG
Ketika Anda menjalankan aplikasi GIMP, Anda akan mendapatkan jendela yang terpisah. Jika Anda suka dengan jendela seperti diatas Anda dapat melakukannya dengan klik menu Windows >> Single Window Mode.
Cara menggunakan GIMP Image Editors sama seperti menggunakan PhotoShop sehingga bagi Anda yang mahir PhotoShop dapat dengan mudah menggunakan GIMP.
Terdapat beberapa cara simpel bagi Anda yang akan memulai meakukan editing menggunakan software editing Andalan dari Linux ini. Diambil dari berbagaai sumber, setidaknya terdapat beberapa cara mudah untuk mengoperasikan dan mulai mengedit melalui software ini.
Meningkatkan Kecerahan Pada Foto yang Under Exposure
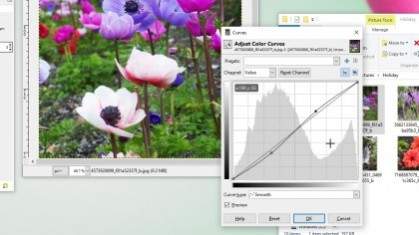
Sama seperti yang dilakukan oleh photoshop, untuk melakukan hal ini, Anda hanya perlu menggunakan fitur curves. Hebatnya, di GIMP Curves memiiki dua garis yang bisa mengatur kecerahan objek serta menghilangkan bayangan pada foto tersebut.
Untuk mengakses Curves, Anda hanya perlu mengklik Colors> Curves Color dan Anda bisa mulai berkreasi untuk mengedit foto kesukaan Anda.
Sisi kiri dari GIMP window Curves akan mengontrol tingkat bayangan dalam foto yang Anda ingin edit, sementara sisi kanan akan mengontrol highlights. Ubah garis diagonal yang ada pada tabel curves menjadi bentuk 'S' yang akan meningkatkan kontras pada foto Anda menjadi halus atau dramatis dan sesuai seperti yang Anda inginkan.
Colouring Foto
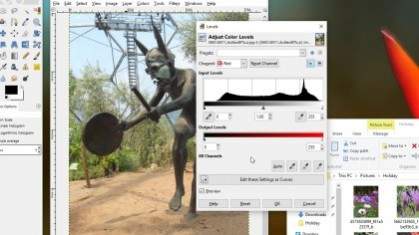
Fitur lain yang sangat berguna pada software ini dalam hal proses editing cepat untuk cepat adalah pengaturan White Balance GIMP. Kebanyakan kamera kompak jaman sekarang sudah melakukan pekerjaan mereka ntuk urusan white balance dengan baik dan menyesuaikan kondisi pencahayaan yang berbeda, namun hal tersebut tidak berlaku untuk kamera ponsel.
Ketika Anda mendapati pencahayaan dalam ruangan yang hangat di restoran dan bar sering mengakibatkan foto yang dihasilkan terlihat kekuningan atau yang sering disebut yelowis dan tampak aneh. Pada GIMP, terdapat beberapa cara untuk memperbaiki hal tersebut.
Pilih 'Colours> Auto> White Balance' dan GIMP akan mencoba untuk mengukur suhu warna dengan kompensasi yang sesuai. Hal ini biasanya bekerja dengan baik, tetapi jika Anda meninginkan sebuah tone warna yang agak benar, Anda bisa memilihnya secara manual. Anda Cuma perlu mengklik 'Colours> Levels' dan menyesuaikan tingkat merah, hijau dan biru sendiri sesuai dengan keinginan Anda. Fitur ini juga memungkinkan Anda mngubah foto tadi menjadi foto lomo dengan komposisi RGB yang pas.
Sempurnakan Foto dengan Stamp GIMP

Jika sesuatu titik kesalahan pada foto seperti tiang lampu yang ada di background dan semacamnya dianggap sebagai sesuatu yang brilian, maka hal ini tidak perlu Anda lakukan. Namun, jika ting tersebut merupakan sebuah kesalahan, maka Anda tidak perlu repot untuk menghilangkannya. Pada software GIMP juga menyediakan fitur Stamp yang sering kita temui di photoshop dengan nama clone stamp.
Fitur Stamp GIMP adalah cara yang mudah untuk menghilangkan sesuatu yang tidak perlu pada foto Anda tanpa harus mengcrop foto tersebut. Caranya, geser fitur Stamp ke bagian yang hendak Anda cloning, tekan CTRL dan klik daerah tersebut untuk dijadikan sampel kloning dan kemudian klik dan geser kursor pada sisi foto yang ingin Anda hilangkan.
Sama seperti fitur photoshop, titik noda pada foto yang ingin Anda hilangkan bisa dengan mudah terganti dengan sampel kloning tadi dan hasilnya noda tersebut hilang serta foto Anda siap untuk di publish.
Pilihan otomatis GIMP juga membuatnya mudah untuk memperbaiki mata merah, memotong foto Anda untuk meningkatkan komposisi, mengubah ukuran mereka jika mereka terlalu besar untuk meng-upload ke platform media sosial pilihan Anda, dan ekspor mereka dalam format yang lebih bagus.
Export dan Share
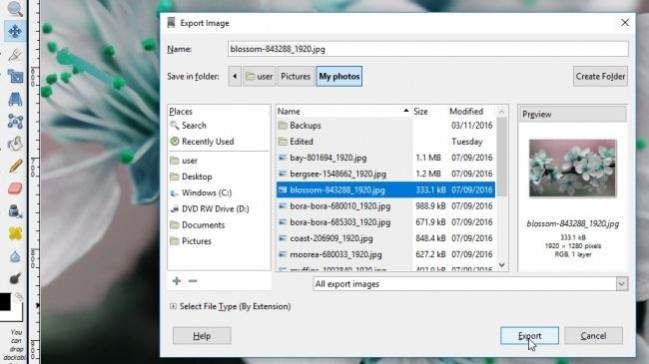
Trik terakhir adalah bagaimana cara mengeksport foto Anda. Banyak pengguna baru di GIMP yang kesuitan untuk menyimpan foto mereka. Memang tidak semudah saat Anda menggunakan fitur photoshop, namun hal ini hanyalah masalah waktu saja.
Pasalnya, software photoshop sudah lebih dahulu diperkenalkan oleh guru, pengajar dan dosen Anda ketika masih duduk dibangku sekolah atau kuliah dan menyebabkan Anda sangat familiar terhadap hal tersebut, namun untuk GIMP sangat jarang sekali orang yang menggunakan software tersebut sehingga terkesan sulit padahal mudah.
Setelah foto Anda terlihat sempurna, pilih 'File> Export' dan pilih nama ifle, format dan lokasi untuk gambar yang diedit. foto asli Anda tidak akan diubah atau ditimpa kecuali Anda secara eksplisit memberitahu GIMP untuk melakukannya.