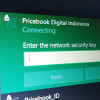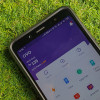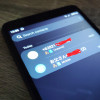Cara Screenshot di Macbook, Tanpa dan Dengan Aplikasi

Screenshot merupakan salah satu fitur dasar yang dimiliki oleh sebuah perangkat laptop atau komputer. Fitur ini biasa digunakan untuk menunjukkan sebuah bagian yang ingin kamu tunjukkan kepada orang lain atau mengambil tampilan yang tidak bisa kamu simpan dengan cara biasa.
Masalahnya, tidak semua cara screenshot itu sama, terutama di perangkat Windows dan Mac. Di perangkat Windows mungkin kita sering memanfaatkan tombol prt sc untuk melakukan screenshot, tapi apakah screenshot di laptop Macbook juga sama seperti di Windows? Belum tentu.
Sebab, berbeda dengan laptop atau komputer berbasis Windows, cara screenshot di Macbook hanya perlu menekan kombinasi tombol di keyboard Apple saja. Ada cukup banyak cara screenshot di Macbook yang bisa kamu lakukan.
Tapi sebelum membahas lebih jauh, bagi kamu pengguna laptop atau PC Windows, bisa membaca cara screenshot di laptop dan PC desktop pada tautan di bawah ini:
Cara Screenshot di Laptop Macbook
Ada banyak cara yang bisa kamu lakukan untuk screenshot di laptop Macbook. Berikut ini adalah cara lengkap screenshot di laptop Macbook:
1. Mengambil Screenshot di Seluruh Permukaan Layar Macbook

Di Macbook, kamu bisa melakukan screenshot dengan mengambil gambar di seluruh permukaan layar. Untuk melakukannya, berikut cara screenshot di laptop macbook dengan mengambil seluruh permukaan layar:
- Tekan tombol Shift + Command + 3 secara bersamaan.
- Jika sudah, cari hasil screenshot di desktop dengan nama file Screen Shot diikuti tulisan tanggal dan waktu. Formatnya dokumen gambarnya adalah .png.
2. Mengambil Screenshot di Bagian yang Diseleksi Pada Layar Macbook

Fitur ini berfungsi untuk mengambil gambar screenshot pada bagian tertentu saja dari laptop macbook, bukan di semua permukaan layar. Untuk melakukannya, kamu tinggal mengikuti tutorial ini:
- Tekan tombol Shift + Command + 4 secara bersamaan.
- Selanjutnya ikon panah atau pointer akan beralih menjadi tanda plus atau simbol + dengan lingkaran pada bagian dalam.
- Kemudian klik kiri mouse untuk memulai seleksi gambar di bagian layar yang akan discreenshot.
- Jika sudah selesai, unclick mouse dan hasil screenshot yang sudah diambil tadi akan tampil di Desktop.
3. Mengambil Screenshot Pada Satu Jendela Aplikasi Macbook

Cara screenshot di Macbook ini berlaku untuk kamu yang ingin melakukan screenshot dengan mengambil satu jendela aplikasi, tanpa perlu repot menempatkan jendela screenshot seperti yang dilakukan di cara tutorial di atas.
Selain bersifat otomatis, cara screenshot di laptop Macbook ini bahkan langsung memberikan efek shadow dari gambar screenshot yang diambil. Untuk melakukannya, berikut adalah hal yang harus dilakukan:
- Tekan tombol Shift + Command + 4 secara bersamaan.
- Selanjutnya ikon panah (pointer) di layar Macbook akan beralih menjadi tanda +.
- Setelah itu tekan tombol Space atau spasi untuk mengubahnya menjadi gambar kamera.
- Tempatkan ikon kamera ini di jendela aplikasi atau dokumen yang ingin discreenshot.
- Lalu klik kiri untuk mengambil gambar screenshot dan hasilnya secara otomatis akan tampil di Desktop.
4. Mengambil Screenshot dengan Timer di Macbook
Kamu juga bisa melakukan screenshot dengan menggunakan timer secara otomatis. Penggunaan fitur screenshot yang satu ini biasa dilakukan untuk membuat sebuah tutorial atau tampilan web yang hanya bisa direkam setelah kita menekan bagian tertentu. Untuk melakukannya, kamu bisa mengikuti cara berikut ini:
- Buka aplikasi Grab, untuk membukanya kamu masuk ke Application > Utilities > Grab.
- Di bagian bar, pilih Capture > Timed Screen.
- Atau bisa juga memanfaatkan shortcut dengan menekan Command + Shift + Z secara bersamaan.
- Klik tombol Start Timer untuk memulai hitung mundur pengambilan gambar screenshot.
- Gambar screenshot tidak otomatis tersimpan di Desktop, tapi akan tampil sebagai jendela foto baru.
5. Screenshot Touch Bar Macbook

Untuk kamu yang menggunakan laptop MacBook Pro Touch Bar dan sudah menggunakan sistem operasi macOS Sierra 10.12.2. Kamu bisa melaukan screenshot pada layar touch bar dengan melakukan hal berikut ini:
- Tekan tombol Shift + Command + 6 secara bersamaan.
- Maka hasil screenshot dari Touch Bar bisa dilihat di Dekstop.
6. Simpan Screenshot di Bagian Clipboard Macbook
Jika tidak ingin hasil screenshot kamu tampil di Desktop, kamu bisa menggunakan mode screenshot yang akan membuat gambar tersimpan di Clipboard. Keunggulan dari cara ini, kamu bisa langsung mempaste hasil screenshot ke aplikasi edit gambar atau aplikasi chat tanpa repot.
Untuk melakukannya, ikuti cara berikut:
- Tekan tombol Control + Shift + Command + 3 secara bersamaan untuk melakukan screenshot seluruh layar.
- Simpan hasil screenshot di clipboard.
- Buka shortcut dengan menekan Command + v di aplikasi edit gambar atau aplikasi chat untuk mempaste gambar yang sudah simpan di clipboard.
- Tekan tombol Control + Shift + Command + 5 secara bersamaan untuk melakukan screenshot di bagian terpilih pada lalu simpan di clipboard.
- Gunakan Command + v untuk melakukan paste.
7. Melakukan Screenshot di Macbook Menggunakan Aplikasi Pihak Ketiga
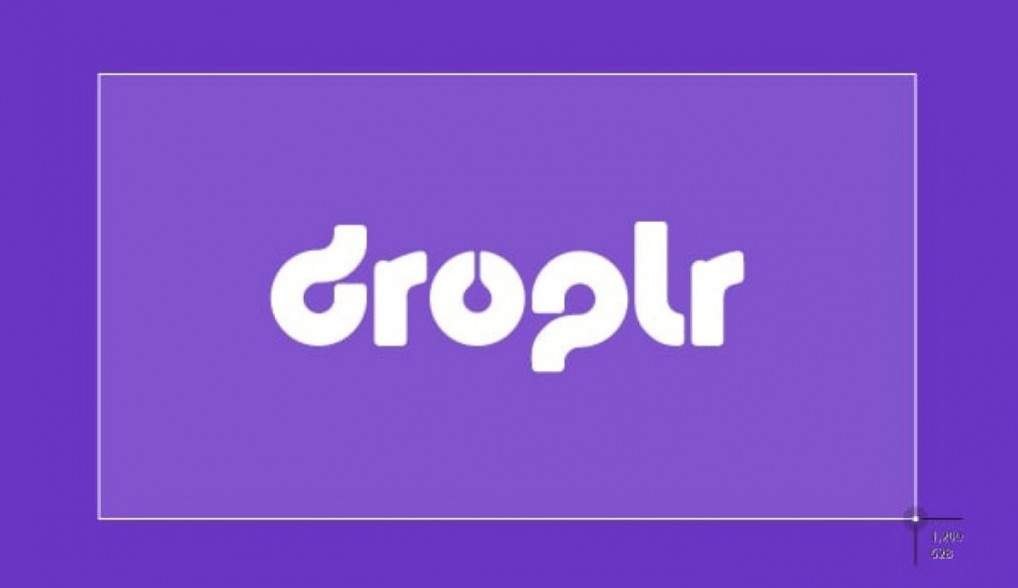
Jika kamu merasa tidak puas melakukan screenshot di Macbook dengan memanfaatkan layanan bawaan dari Apple, maka kamu bisa melaukan screenshot di Macbook memanfaatkan aplikasi pihak ketiga.
Ada banyak aplikasi screenshot yang bisa dimanfaatkan, sebut saja Droplr atau Screenshot PSD. Tinggal kamu mau memilih yang mana, mengingat tidak ada perbedaan mencolok dari kedua aplikasi tersebut.
Coba Lakukan di Macbook Kamu
Bagi kamu yang sudah sering melakukan screenshot di Macbook, mungkin sudah sangat familiar dengan tutorial di atas. Namun, bagi kamu yang baru memiliki Macbook dan belum berpengalaman menggunakannya, coba ikuti tutorial di atas untuk melakukan screenshot. Jadi, silakan mencoba ya!