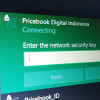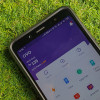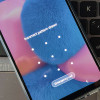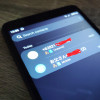8 Langkah! File dan Folder di Windows 10 Terkunci Aman

Jika Anda memiliki sebuah perangkat laptop atau desktop pastilah Anda juga memiliki koleksi-koleksi file seperti musik, video bahkan berkas pekerjaan. Ada kalanya juga diantara file-file tersebut ada file yang sensitif yang Anda ingin orang lain tidak dapat mengaksesnya.
Menyikapi hal ini, Anda tidak perlu khawatir. Selama Anda menggunakan OS Windows 10 maka Anda bisa menyimpan file-file Anda ke dalam folder dengan proteksi password dengan aman. Bagusnya lagi, Anda tidak perlu menginstall software tambahan pada perangkat laptop atau desktop Anda karena yang Anda perlukan hanya sebuah aplikasi Notepad.
Lalu bagaimana cara mengunci folder pada Windows 10 tanpa aplikasi? Yuk kita simak caranya di bawah ini.
Cara Mengunci Folder di Windows 10 Tanpa Aplikasi
Sebelum Anda mengunci folder pada laptop atau desktop, pastikan bahwa file-file yang ingin Anda proteksi sudah dalam folder terpisah lalu Anda bisa ikuti cara mengunci folder di Windows 10.
1. Bukalah aplikasi Notepad pada laptop atau desktop Anda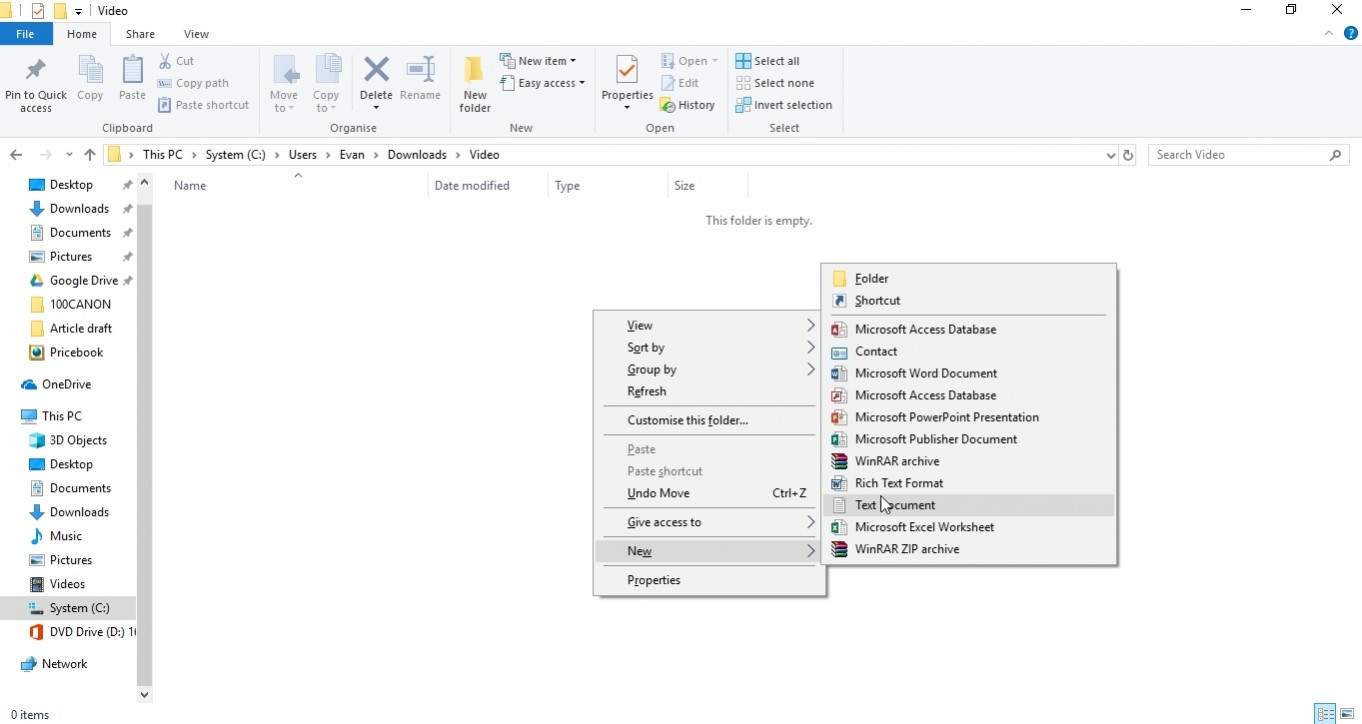
2. Copy teks di bawah ini pada Notepad
cls
@ECHO OFF
title Folder Private
if EXIST "HTG Locker" goto UNLOCK
if NOT EXIST Private goto MDLOCKER
:CONFIRM
echo Are you sure you want to lock the folder(Y/N)
set/p "cho=>"
if %cho%==Y goto LOCK
if %cho%==y goto LOCK
if %cho%==n goto END
if %cho%==N goto END
echo Invalid choice.
goto CONFIRM
:LOCK
ren Private "HTG Locker"
attrib +h +s "HTG Locker"
echo Folder locked
goto End
:UNLOCK
echo Enter password to unlock folder
set/p "pass=>"
if NOT %pass%== PASSWORD goto FAIL
attrib -h -s "HTG Locker"
ren "HTG Locker" Private
echo Folder Unlocked successfully
goto End
:FAIL
echo Invalid password
goto end
:MDLOCKER
md Private
echo Private created successfully
goto End
:End
3. Ganti PASSWORD dengan kata sandi yang ingin Anda gunakan
4. Simpan File dengan cara buka File – Save As. Ubah Save as Type menjadi All Files. Ganti nama file menjadi apa saja sesuai keinginan Anda. Misalnya Lock Folder. Beri nama Lock Folder diakhiri dengan .bat. Jadi nama filenya adalah Lock Folder.bat
5. Save file tersebut ke dalam folder yang ingin Anda kunci.
6. Buka folder tempat Anda menyimpan file Lock Folder.bat tersebut lalu klik 2 kali. Nanti akan Ada muncul folder baru dengan nama Private. Anda dapat memindahkan file yang ingin Anda sembunyikan ke folder bernama Private ini.
7. Setelah selesai memindahkan file-file yang ingin Anda sembunyikan, klik 2 kali lagi pada file Lock Folder.bat. Akan muncul notifikasi “Are you sure you want to lock the folder(Y/N)”, klik tombol y lalu tekan enter. Folder Private tadi akan tersembuyi.
8. Untuk menampilkan dan membuka folder Private tadi, Anda cukup mengklik 2 kali file Lock Folder.bat, masukkan password dan tekan enter. Nantinya folder Private yang tersembunyi tadi akan muncul kembali.
Lalu bagaimana jika Anda lupa password? Anda hanya cukup klik kanan pada file Lock Folder.bat lalu pilih edit. Temukan if NOT %pass%== gantipassword goto FAIL. Ganti password Anda dengan password yang baru.
Cukup mudah bukan? Cara ini sangat efektif untuk Anda yang ingin menyembunyikan dan mengunci file folder tanpa harus menggunakan aplikasi pihak ketiga. Selamat mencoba!