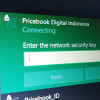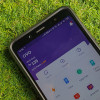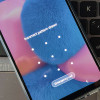Cara Nonton YouTube di MacBook Pakai PiP
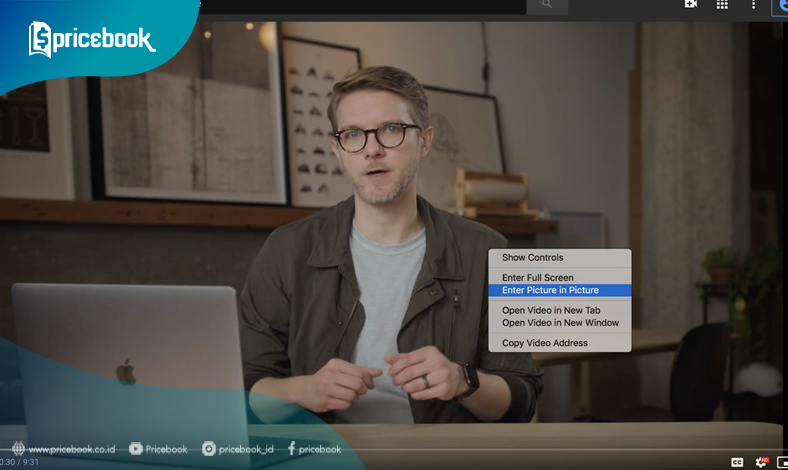
Ketika Anda sedang melakukan suatu pekerjaan menggunakan Macbook, sering kali ada beberapa aplikasi yang harus dijalankan secara bersamaan.
Saat ini ada cara termudah untuk melakukannya dengan menggunakan PiP di MacBook.
Singkatan dari PiP adalah Picture in Picture, yang bisa memudahkan Anda untuk membuka beberapa layar secara bersamaan Ketika melakukan sesuatu.
Mengapa PiP Penting?
1. Memudahkan multi-tasking
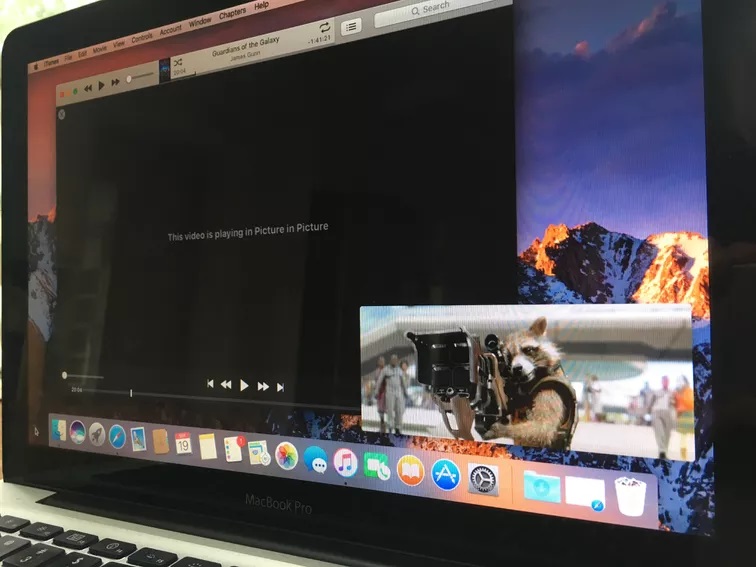
Tidak banyak yang tahu apa saja fungsi penting dari menggunakan fitur PiP di MacBook. Hal pertama yang bisa Anda lakukan Ketika menggunakan fitur PiP adalah melakukan kegiatan multi-tasking.
Ketika Anda pada saat yang bersamaan contohnya, ingin bekerja sambil mendengarkan musik atau menonton video youtube. Cara aman untuk melakukannya adalah dengan menggunakan fitur yang satu ini.
Kegiatan multi-tasking ini penting untuk dilakukan Ketika Anda melakukan hal yang diwajibkan selesai di waktu bersamaan.
Contohnya, Ketika Anda sedang melakukan riset tentang suatu hal dan pada saat yang sama harus menuliskannya pada perangkat.
Tentu fitur ini akan sangat membantu dalam menjalankan aktivitas tersebut agar Anda tidak perlu membuka dan menutup aplikasi berbeda.
2. Cara terbaik untuk memulai meeting dan persentasi
Kegiatan meeting online menjadi hal yang umum saat ini dengan penggunaan teknologi yang massive. Anda bisa mencoba untuk melakukan meeting sambil menjalankan kegiatan yang lainnya dengan PiP ini.
Khususnya, untuk Anda yang diharuskan melakukan presentasi Ketika meeting fitur ini akan sangat membantu. Anda tidak perlu menutup layar utama untuk menjalankan presentasi yang diinginkan.
3. Penggunaan tombol yang sederhana
Meskipun belum banyak orang yang tahu, penggunaan fitur ini sebenarnya memiliki cara dan fungsi yang cukup mudah.
Langkah yang harus Anda lakukan juga terkesan cukup sederhana seperti memanfaatkan aplikasi Safari, Chrome, dan Google Extention.
Maka, setiap penggunaannya tidak memerlukan aplikasi tambahan lain diluar apapun yang sudah ada di MacBook Anda saat ini.
Menggunakan PiP dengan Safari
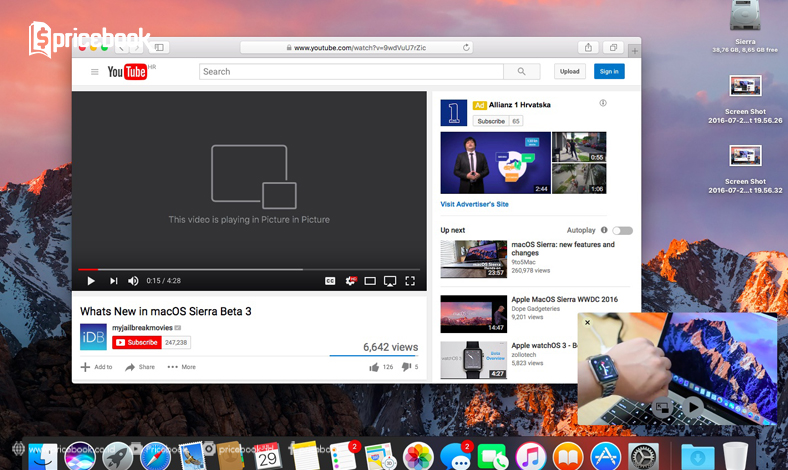
Sudah pasti bahwa semua perangkat MacBook memiliki Safarri untuk melakukan beberapa aktivitas.
Salah satu aktivitas yang bisa dilakukan dengan menggunakan Safari adalah PiP atau membuka banyak layar di MacBook.
Jika Anda memilih untuk menggunakan metode ini sebenarnya ada dua macam pintasa yang bisa digunakan. Meskipun, setiap tombol yang digunakan cukup sederhana.
1. Buka aplikasi utama
Sebelum Anda melakukan PiP, cobalah untuk masuk ke aplikasi utama yang ingin Anda mainkan. Contohnya, YouTube untuk mendengarkan musik atau menonton video sambil Anda melakukan pekerjaan.
Cukup tekan dua kali pada bagian video yang sedang ditonton, tunggu sampai akhirnya muncul menu untuk memasukan mendapatkan URL.
Pada bagian klik yang kedua, Anda akan mendapatkan beberapa menu lainnya untuk memasukan kode dan URL. Copy URL tersebut dan masukan pada kolom yang sudah disediakan.
2. Memunculkan video di layar
Untuk mulai menggunakan fitur PiP, Anda perlu menekan menu Picture in Picture agar video yang dipilih dapat muncul di layar. Setelah menu tersebut di klik, maka akan muncul video tersebut dengan ukuran yang lebih kecil.
3. Buka new tab
Untuk Langkah selanjutnya, Anda diharuskan membuka tab baru pada browser kemudian masuk ke situs lainnya.
Hal ini dilakukan untuk melihat apakah cara diatas sudah berhasil atau tidak. Secara tidak langsung, video yang telah dipilih akan tetap terbuka meskipun browser yang digunaakan sudah ditutup.
Anda bisa dengan langsung melakukan control pada video dengan menggunakan kursor. Tidak perlu khawatir karena secara langsung video dapat diatur sesuai keinginan.
Bahkan, pengguna dapat memindahkan video ke berbagai tempat di layar. Caranya adalah dengan menekan touchpad menggunakan satu jari untuk memindahkan video tersebut.
Jika Anda menggunakan mouse, maka bisa melakukannya dengan memakai command key.
4. Cara lain untuk menggynakan PiP di Safari
Ketika video sedang berjalan dan ditonton, cobalah untuk menekan tombol volume di tab yang Anda buka. Nantinya, akan muncul menu Enter Picture in Picture tetapi Anda tidak bisa melakukannya jika video sedang di pause.
Cara lain adalah dengan menggunakan touch bar yang berada pada perangkat yang Anda gunakan. Langkah ini tidak memerlukan proses Panjang seperti diatas.
Cara Menggunakan PIP dengan Google Chrome
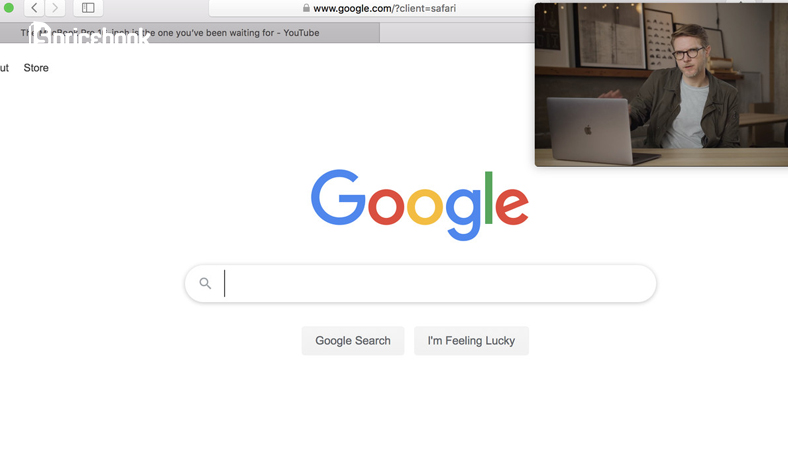
Saat ini, Chrome memang memberikan kemudahan bagi para pengguna di berbagai perangkat. Jika Anda menggunakan MacBook, bahkan bisa melakukan fitur PiP dengan Google Chrome.
Cara ini memang belum begitu banyak digunakan karena banyak pengguna MacBook yang lebih memilih Safari. Namun, Langkah yang harus dilakukan terkesan cukup simple untuk memulai PiP extention.
1. Menggunakan Built-in Feature
Seperti Ketika Anda menggunakan Safari, Google Chrome juga memberikan Anda kesempatan untuk menggunakan Built-in Feature pada cara ini.
- Klik kanan pada bagian YouTube video yang sedang Anda lihat untuk memulai Langkah PiP.
- Caranya tidak berbeda jauh dengan Safari, akan muncul menu utama setelah Anda menekan klik kanan.
- Klik kanan sebanyak dua kali dan lakukan pada bagian luar menu yang muncul.
- Setelah melakukan klik Google Chrome akan memunculkan menu dengan tulisan Picture in Picture. Pilih menu tersebut untuk memulai fitur yang Anda inginkan.
2. Pengaturan video
Pada Safari dan Chrome memang memberikan Anda kemudahan untuk menonton dan mengatur video di Mode PiP dengan mudah.
Perlu diketahui bahwa hal ini tidak akan bisa dilakukan jika Anda hanya menggunakan cara tradisional Ketika membuka browser.
PIP Menggunakan Google PIP Extention
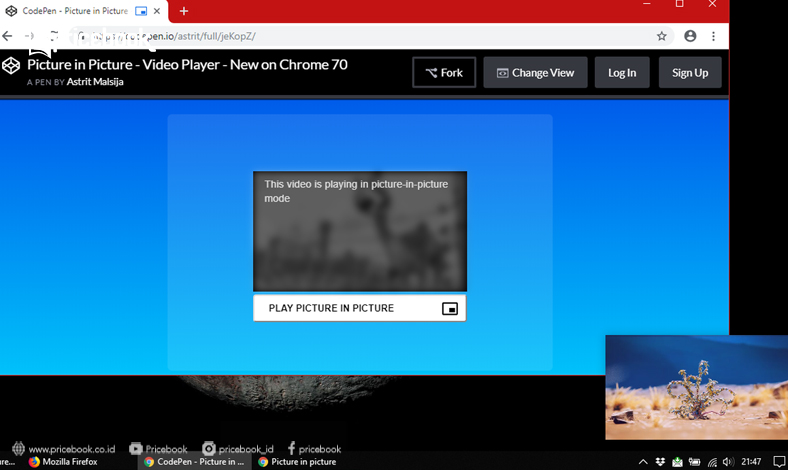
Kedua cara di atas memang cukup mudah dan simple untuk digunakan Ketika Anda ingin menggunakan mode PiP. Langkah yang satu ini bisa diandalkan jika Anda ingin menggunakan cara lain.
Ketiganya memiliki kesamaan namun memang cara ini diberikan langsung oleh Google bagi pengguna MacBook.
1. Masuk ke bagian Chrome Web Store, Anda diharuskan untuk mencari Picture in Picture Extention. Langkah ini tersedia jika Anda sudah memiliki aplikasi chrome pada perangkat.
2. Klik add to chrome pada bagian menu yang disediakan.
3. Setelah di klik, akan muncul request untuk membaca dan mengganti semua data yang ada di setiap website yang telah Anda kunjungi.
4. Tunggu sampai akhirnya extension dari Google ini selesai di install.
5. Anda bisa langsung mengakses dengan melakukan klik pada bagian ikon PiP yang baru saja Anda install. Masukan alamat email dan beberapa hal yang harus di isi lainnya, cara tercepat adalah dengan menggunakan opsi +P di keyboard.
6. Setelah selesai dengan semua langkahnya, secara langsung Anda bisa melakukan PiP tanpa harus menggunakan kedua cara di atas. Anda hanya perlu melakukan klik di ikon PiP yang telah tesedia maka kegiatan multi-tasking dapat dimulai.
Tidak jarang orang yang sedang melakukan suatu aktivitas menggunakan PC atau MacBook ingin menjalankan kegiatan lain secara bersamaan.
Saat ini Anda bisa melakukannya hanya dengan menggunakan PiP pada perangkat MacBook yang sedang digunakan.
Tombol yang digunakan sangat sederhana untuk melakukan beberapa pintasan bahkan tanpa perlu menggunakan aplikasi tambahan.