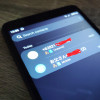5 Cara Merekam Video Meeting di Google Meet

Google Meet menjadi salah satu aplikasi meeting yang sangat populer saat ini. Banyak kantor atau sekolah menggunakan aplikasi meeting online ini untuk aktivitas kerja dari rumah atau belajar dari rumah.
Sebagai salah satu aplikasi video conference terpopuler, Google Meet menawarkan beragam fitur yang berguna, salah satunya merekam atau record hasil meeting online yang telah dilakukan. Cukup penting sebagai report dan juga arsip internal.
Sayangnya, masih banyak pengguna yang belum tahu kalau video meeting bisa direkam. Artikel ini akan mengajarkan Anda cara record Google Meet yang bisa langsung dipraktekkan.
Cara Merekam Video di Google Meet
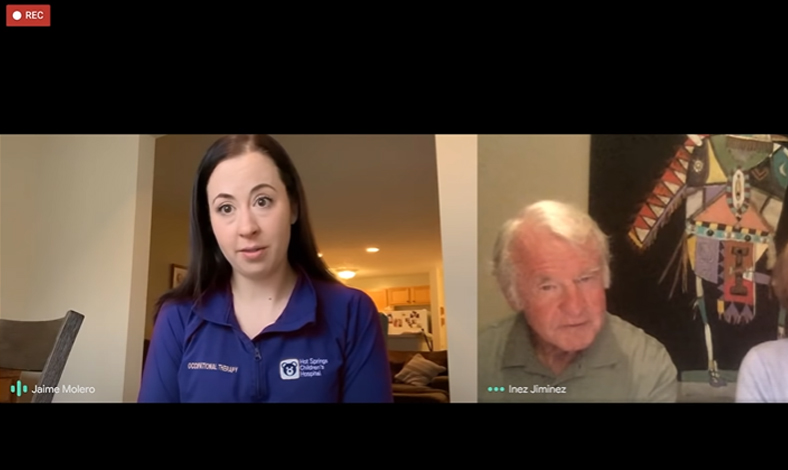
Sebelum merekam, ada beberapa hal yang harus Anda ketahui. Hal pertama yang harus dilakukan sebelum merekam video dari Google Meet adalah memiliki akun Google Workspace.
Google Workspace ini berbeda dengan akun Google biasa yang telah dimiliki. Proses yang dilakukan untuk mendapatkan akun ini sangat cepat, sama seperti Ketika Anda membuat akun di GMail.
Google Meet sendiri dapat digunakan melalui website resminya, atau dengan cara mengunduh aplikasi Google Meet di Google Play Store, atau App Store.
Selanjutnya, Anda akan membutuhkan ruang kosong yang ada di Google Drive. Ukuran file dari hasil perekaman akan berbeda-beda maka Anda perlu memperhatikan jumlah ruang yang kosong di Google Drive.
Jika Google Drive Anda terlanjur penuh, disarankan untuk memiliki akun cadangan. Anda juga bisa menghapus atau memindahkan video-video lama yang sekiranya sudah tidak diperlukan lagi.
Bila semua hal tersebut sudah dilakukan, maka Anda sudah bisa merekam video pertemuan yang dilakukan. Berikut 5 cara untuk record Google Meet yang mudah dan cepat.
- Buka Google Meet dan masukan akun Gmail beserta password
- Klik "Join or Start Meeting", tunggu hingga meeting dimulai
- Lalu pilih menu "More Option" yang berada di pojok kanan
- Pada menu tersebut klik "Record Meeting"
- Jika sudah selesai, klik “More Option” lalu "Stop Record"
Setelah melakukan 5 cara record Google Meet di atas, Anda akan menerima email berisi tautan hasil rekaman videonya. Tautan tersebut akan mengarahkan ke akun Google Drive Anda.
Catatan: Sebelum melakukan perekaman, hal yang harus diperhatikan adalah pengguna tersebut perlu menjadi host terlebih dahulu. Host adalah orang yang menyelenggarakan rapat tersebut.
Namun, jika Anda bukan seorang host pada saat rapat, hal yang bisa dilakukan adalah meminta izin pada penyelenggara untuk bergabung. Tanpa izin Anda tidak bisa melakukan perekaman secara langsung. Nantinya, host akan memberikan akses kepada Anda.
Cara Membagikan File Rekaman
Hasil rapat yang telah direkam dari Google Meet bisa dibagikan kepada peserta meeting lainnya. Cara paling mudah adalah dengan mengunduh file tersebut. Pilih download pada bagian download folder di perangkat.
Selain itu, Anda juga bisa membagikannya tanpa mengunduh file terlebih dahulu. Cara membagikan tanpa download dapat dilakukan dengan membuka kembali file yang ada di Google Drive.
Setelah folder terbuka, maka Anda akan menemukan pilihan bagikan file yang berada di pojok kanan atas. Lalu tinggal bagikan atau share link kepada pengguna yang Anda inginkan.
Nah, selamat mencoba, ya!