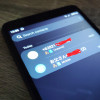Cara Menggunakan Aplikasi Zoom Meeting Selama WFH
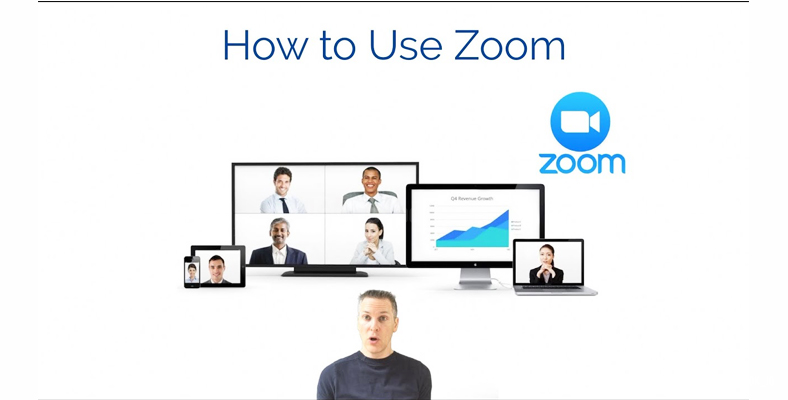
Aktivitas meeting sangat penting untuk dilakukan baik oleh perusahaan maupun personal. Di dunia digital serta dalam keadaan work from home atau WFH saat ini melakukan meeting secara online sangat memungkinkan.
Terutama saat ini aplikasi Zoom sangat populer di masa work from home. Kegiatan berdiskusi dan meeting menjadi lebih mudah, cepat, dan efektif. Banyak fitur yang menarik dari aplikasi Zoom meeting, Anda juga bisa mengoperasikannya pada smartphone ataupun PC dan laptop Anda.
User interface yang dimiliki oleh Zoom Meeting ini sangat mudah digunakan. Sama seperti aplikasi lainnya, Zoom juga menyediakan fitur gratis dan berbayar. Keduanya jelas memiliki perbedaan yang signifikan. Namun fitur gratisnya sudah bisa Anda gunakan untuk kebutuhan utama.
Aplikasi Zoom meeting
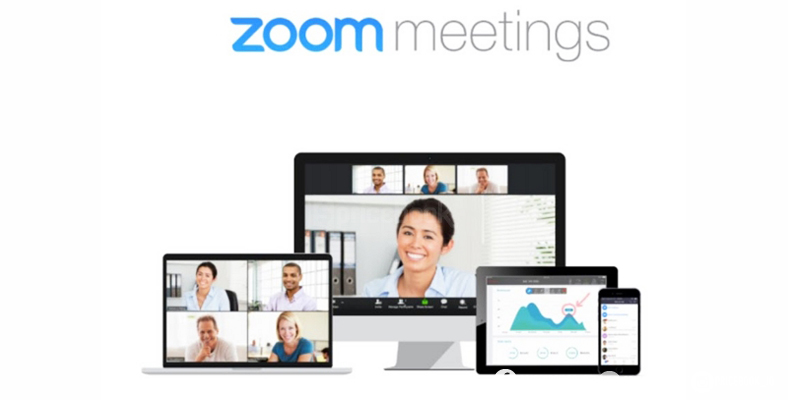
Aplikasi Zoom Meeting yang saat ini Namanya semakin meroket adalah layanan untuk konferensi video berbasiskan cloud. Semua data pengguna akan disimpan menggunakan cloud atau hosting yang disediakan.
Memberikan kemudahan bagi pengguna untuk saling bertemu atau bertatap muka secara virtual. Menggunakan panggilan suara, video, atau keduanya sekaligus. Pengguna bisa melakukan perekaman pada setiap percakapan atau meeting.
Semua hasil perekaman bisa langsung diputar Kembali. Sampai saat ini, hampir setengah dari perusahaan yang masuk dalam daftar fortune 500 telah menggunakannya. Terdapat dua istilah yang sering digunakan yaitu Zoom Meeting dan Zoom Room.
Keduanya juga memiliki sedikit perbedaan yang perlu diketahui. Ketika Anda menggunakan Zoom Meeting maka aplikasi ini adalah untuk menggunakan webcam atau telepon.
Zoom Room memberikan Anda layanan khusus untuk membuat ruangan sendiri. Penggunanya bisa melakukan meeting dan konferensi video di ruangan tersebut. Sudah pasti layanan ini akan menjadi keuntungan bagi siapapun yang membutuhkan aplikasi meeting saat ini.
Langkah-Langkah Menggunakan Zoom

1. Download dan install aplikasinya
Buka google chrome, kemudian di kolom search cari aplikas Zoom Meeting. Aplikasi ini memberikan kemudahan bagi penggunanya terutama dengan cara download gratis.
Lakukan download dengan mengikuti instruksinya sampai akhirnya masuk ke menu penginstallan. Ketika menginstall Anda hanya perlu mengikuti alurnya saja dan aplikasi Zoom langsung ada pada laptop Anda.
2. Sign-in
Kelebihan utama yang dimiliki oleh aplikasi Zoom Meeting ini adalah kemudahan sign-in. Anda bisa membuat akun Zoom langsung atau dengan pilihan lainnya. Seperti dengan melakukan sig-in menggunakan akun Google, Facebook, bahkan SSO.
3. Setting profile
Setelah masuk di Zoom maka Anda diharuskan untuk melakukan beberapa setting utama. Seperti mengganti foto atau mengganti nama pada akun. Ketika Anda sudah selesai dengan Langkah ini maka secara langsung bisa melakukan meeting di aplikasi Zoom.
4. Cara meeting Menggunakan Zoom
Anda bisa memilih untuk melakukan meeting dengan mengklik icon start atau mulai meeting. Cara lain adalah Anda bisa bergabung dengan meeting yang sudah diselenggarakan.
Caranya adalah gabung atau masuk ke sesi meeting menggunakan tautan yang diberikan oleh host. Isikan nomor ruangan virtual kemudian masukan juga password yang dikirimkan ke menu tersebut.
5. Berbagi layar
Langkah berbagi layar sangat mudah untuk dilakukan, Anda hanya perlu masuk ke pilihan berbagi layar yang berada di menu. Secara langsung Anda bisa menunjukan layar di komputer atau laptop kepada para peserta meeting.
6. Melakukan perekaman
Geser kursor mouse ke bagian atas layar, nanti akan ada widget muncul di bagian atas. Carilah menu rekam kemudian Anda bisa merekam video meeting yang sudah dilakukan. Cara meeting di Zoom ini cukup simpel dan mudah untuk dilakukan.
Kelebihan Zoom Free
- Bisa melakukan meeting secara online dengan peserta mencapai 100 orang.
- Melakukan perekaman layar Ketika meeting dengan mudah.
- Pengguna bisa melakukan berbagi layar kepada peserta meeting.
- Ketika melakukan meeting semua peserta dan host bisa menggunakan audio.
- Memberikan kemudahan untuk aktifitas WFH.
- Tidak membutuhkan biaya tambahan apapun.
- Tersedia widget untuk melakukan berbagai aktivitas seperti membuat notes, menggambar dan lainnya.
Kekurangan Zoom Free
- Batas waktu untuk meeting hanya bisa dilakukan selama 40 menit saja.
- Pengguna atau host hanya bisa mengundang sebanyak 100 orang saja dan tidak lebih.
- Penyimpanan untuk perekaman layar yang sangat terbatas.
Kelebihan Zoom Pro Berbayar
- Zoom Pro dengan biaya $15 per host Anda bisa mengundang banyak orang untuk meeting. Tersedia batas waktu meeting mencapai 100 orang. Peserta juga bisa melakukan meeting secara gratis dan hanya hostnya saja yang melakukan pembayaran.
- Zoom Business dengan biaya $20 per host Anda bisa melakukan meeting dengan menggundang lebih dari 300 orang. Memberikan tawaran lain seperti cloud transcript kemudian layanan untuk call center kepada pihak Zoom.
- Zoom Business Enterprise dengan biaya $20 bisa memberikan layanan optimal. Seperti perekaman layar yang tidak terbatas dengan capaian 1.000 orang pengguna.
Kekurangan Zoom Pro Berbayar
- Zoom Pro hanya menyediakan waktu meeting dengan batas waktu 24 jam saja. Tentu sangat disayangkan jika Anda membutuhkan hosting di hari esok.
- Zoom Business mengharuskan pengguna untuk membeli layanan minimal 10 host. Layanan tersebut setara dengan harga $200 dan terbilang luamayan menguras dompet. Pedahal Anda sudah bisa mendapatkan keuntungan dengan fitur gratisnya.
- Zoom Business Enterprise mengharuskan Anda untuk membayar langsung minimal 100 akun. Jika di kalkulasikan maka bisa mencapai $2.000 untuk hostingnya. Biasanya digunakan oleh kebanyakan perusahaan yang membutuhkan aplikasi meeting.
Fitur-Fitur Aplikasi Zoom

1. Mengganti backgroundnya
Kelebihan utama pada fitur yang dimiliki oleh Zoom adalah melakukan panggilan video dengan mengganti background. Hal ini cocok bagi Anda yang memiliki tampilan layar berantakan maka bisa menggunakan background lain.
Meskipun Anda tidak memiliki green screen tetap saja background bisa diganti dengan mudah Ketika melakukan meeting dengan aplikasi Zoom. Pengguna bisa melakukan unggah gambar Ketika ingin mencari gambar yang akan dipilih untuk dijadikan background.
Cara mengganti backgroundnya adalah masuk ke Account Setting kemudian pilih meeting, lalu masuk ke bagian virtual background.
2. Merekam video meeting
Perekaman hasil meeting bisa dilakukan dengan mudah menggunakan aplikasi Zoom. Fitur ini memberikan kemudahan bagi siapapun untuk melakukan review dari meeting yang sudah berlangsung.
Semua hasil perekaman yang diambil bisa disimpan ke dalam komputer. Pengguna juga bisa mengupload ke layanan cloud contohnya Dropbox. Jenis perekaman biasanya muncul dalam bentuk MP4, M4A, kemudian M3U.
Cara untuk mengakses rekaman adalah pilih menu Record-Record on this computer-Participants. Ketika meeting yang dilakukan berakhir maka video aka nada di bagian penyimpanan komputer atau cloud yang dipilih.
3. Berbagi layar
Fitur yang satu ini memang paling populer dan diincar oleh para pengguna Zoom. Untuk melakukannya Anda hanya perlu masuk ke home di aplikasi tersebut. Pilih meu Share Screen yang disediakan kemudian akan muncul kolom untuk memasukan Sharing Key atau Meeting ID.
Pengguna bisa dengan mudah memilih pilihan layar yang ingin ditampilkan. Otomatis pengguna lain dapat melihat layar Anda. Banyak kemudahan yang diberikan oleh aplikasi Zoom Meeting bagi penggunanya.
Mulai dari cara menggunakan aplikasi Zoom Meeting yang mudah hingga fitur unggulan lainnya. Meskipun Anda diharuskan untuk membayar jika ingin mendapatkan fitur lainnya. Beberapa orang banyak menggunakan fitur gratis dari Zoom yang dirasa sudah sangat mencukupi berbagai kebutuhan.